Vmware Labmanager
Was benötigt ihr um Lab Manager testen zu können:
Lab Manager benötigt eine entsprechende Infrastruktur auf die aufgesetzt wird. Ihr benötigt also folgendes:
- ESX – Mindestens einen ESX oder ESXi 3.5 oder 4.
- vCenter Server – Lab Manager verwendet Features wie zum Beispiel VMotion, Distributed Switches oder HA. Dafür ist ein vCenter Server nötig. Das vCenter muss mit Version 4 arbeiten.
- Speicherplatz – Genug Speicherplatz um ISO Dateien zu speichern und virtuelle Maschinen zu erstellen.
- Windows Server 2003 Standard oder Enterprise 2003 32-Bit (mindestens Service Pack 1) als VM oder physikalischen Server
Vom Grunde her ist das alles was ihr benötigt um zu Starten. Als nächstes also die Installation des Lab Manager.
Installation des Lab Manager:
Der Lab Manager wird auf einem Windows Server 2003 installiert. Ihr benötigt also einen Windows Server als virtuelle Maschine oder physikalisches System.
Nachdem ihr einen Windows Server installiert habt müsst ihr noch den IIS mit ASP..net 2.0 Sp1 oder größer installieren. Wenn .net nicht korrekt erkannt wurde, muss .net noch einmal über die Kommandozeile aktiviert werden. Dafür müsst ihr folgende Befehle aufrufen:
C:\WINDOWS\Microsoft.NET\Framework\v2.0.50727>aspnet_regiis.exe /iru
C:\WINDOWS\Microsoft.NET\Framework\v2.0.50727>aspnet_regiis.exe /i /enable
Damit sind alle Vorbereitungen abgeschlossen und der Lab Manager kann installiert werden.
Wenn nicht alle Voraussetzungen erfüllt sind wird eine Checkliste angezeigt mit einer sehr guten Hilfe was man machen muss um alle Anforderungen zu erfüllen. Sind alle erfüllt startet ganz normal der Setup Dialog. Im „Zahlenlink“ stehen die Anweisung, wie man die Voraussetzungen erfüllen kann.
Während der Installation müssen verschiedene Angaben gemacht werden die aber allesamt logisch und selbsterklärend sind. So muss zum Beispiel die IP Adresse angeben werden über die der Lab Manager erreichbar ist und die Default Website des IIS. Darauf gehen wir nicht weiter ein.
Während der Installation sieht man, dass eine SQL S2005 Express Edition installiert wird. Darin speichert der Lab Manager alle seine Daten und Informationen.
Nachdem das Setup durchgelaufen ist, kann mit der Konfiguration des Lab Manager begonnen werden. Die komplette Administration des Lab Manager erfolgt über die Website.
Konfiguration des Lab Manager:
Location: Es gibt nur die Auswahl zwischen USA und Outside USA... Wurde bestimmt in den Staaten Entwickelt.
Capacity License: Hier muss die Lizenz eingetragen werden
Connect to vCenter: Lab Manager arbeitet direkt mit dem vCenter zusammen um virtuelle Maschinen zu managen. Dafür muss an dieser Stelle das vCenter angegeben werden. Außerdem ist die „Installation ID“ sehr wichtig. Bei mehreren Lab Manager Installationen im Netzwerk muss diese zwingend unterschiedlich sein. Anhang dieser ID werden die MAC Adressen der VMs generiert.
Select Resource Pool: Als nächstes muss ein Ressourcen Pool ausgewählt werden mit dem der Lab Manager arbeitet. Dies muss nicht zwingend ein Ressourcen Pool Objekt sein. Es ist genauso möglich dort einen Cluster oder einen einzelnen Host auszuwählen. Das ausgewählte Objekt wird die virtuelle Maschinen des Lab Manager betreiben. Entsprechend ist es möglich eine komplett eigene Infrastruktur für den Lab Manager zu verwenden oder man verwendet Ressourcen Pools die z.B. mit Low Priorisiert sind um sicher zu gehen, dass die produktiven Maschinen weiter genug Ressourcen zur Verfügung haben.
Prepare Hosts: Jeder der ESX Hosts der vom Lab Manager verwendet wird muss einen Agent installiert bekommen. Das funktioniert komplett automatisiert, muss aber entsprechend in dieser Liste ausgewählt werden. Auch Benutzername und Passwort eines root berechtigten Users muss angegeben werden. Bei Hosts eines HA Clusters ist es wichtig das alle Hosts prepariert werden und nicht nur ein einzelner Host auch wenn eventuell nur dieser eine verwendet werden sollte.
Select Virtual Machine Datastore: Hier müssen Datastores ausgewählt werden die vom Lab Manager verwendet werden können.
Select Host Spanning Transport Network: Dieser Punkt ist eine Neuerung des VMware Lab Manager 4.0 als zu den vorherigen Versionen. Mittels der Distributed vSwitches ist es möglich ein fenced Netzwerk über mehrere Hosts zu betreiben. Das bedeutet, dass eine Umgebung im Lab Manager untereinander kommunizieren kann aber nicht mit dem Rest des Netzwerkes. Dies ist nur möglich mit den Distributed vSwitches da diese Host übergreifend arbeiten.
Virtual Machine Network Settings: An dieser Stelle kann das Netzwerk für die virtuellen Maschinen des Lab Manager konfiguriert werden. Es gibt verschiedenste Möglichkeiten wie man IP Adressen an die Test Maschinen verteilen kann. „Static – IP Pool“, „DHCP“ oder“ Static – Manual“. Zusätzlich ist es möglich eine Fencing Policy zu erstellen und auf phys. Netzwerkadapter zu binden. Hier eine kurze Erklärung zu den einzelnen Möglichkeiten:
- Static – IP Pool: Bei Static IP Pool können IP Adressen selbst angegeben werden. Es können so viele IP Adressen hinzugefügt werden wie man möchte. Vorteil ist das dieses Feature auch mit fencing arbeitet.
- Static – Manual: Die Funktion Static – Manual funktioniert genau wie der Static Pool allerdings nicht mit einem Pool. IP´s müssen einzeln vergeben werden.
- DHCP: Bei DHCP werden die IP Adressen der virtuellen Maschinen von einem DCHP Server zugewiesen. Diese funktioniert nicht mit fencing.
Fencing Policy: Die Fencing Policy sagt der VM ob diese ins Netz verbinden darf oder nicht. Damit ist es zum Beispiel möglich drei mal die selbe VM in verschiedenen Konfigurationen mit der selben IP Adresse zu betreiben. Ideal ist das wenn man zum Beispiel Schulungsräume verwendet. Jeder Teilnehmer hat immer die selbe Netzwerk Konfiguration, kann ins Internet und bekommt trotzdem keine IP Konflikte mit den anderen Teilnehmern.
Administrative Accounts: Hier muss der Admin Account für den Lab Manager angegeben werden
SupportLink: Support Link sended einige Daten und Informationen zu VMware um die Qualität des Produktes zu steigern.
Ready to complete: Das wars. Danach werden alle Einstellungen vorgenommen und es ist möglich sich am Lab Manager anzumelden und diesen zu verwenden.
Konfiguration nach dem Setup:
Nachdem die Konfiguration durchgeführt wurde ist der Lab Manager betriebsbereit. Man sollte allerdings noch einige Punkte kontrollieren und konfigurieren bevor man richtig los legen kann. Unter dem Punkt „Manage“ -> „Resources“ sollten als erstes alle Konfigurationen geprüft werden. So ist es zum Beipspiel möglich zu prüfen ob die Agenten auf den Hosts laufen und die Hosts verwendet werden könnten. Wenn einer der Hosts nicht „Ready“ angezeigt wird und folgende Fehlermeldung anzeigt sollte man diesen rebooten. „Host "192.168.199.21" is in an unknown power state.“
Media Stores:
In einem Media Store werden, wie der Name schon sagt, Medien gespeichert. So sind diese zentral zugängig. Abgelegt werden zum Beispiel Windows Installations CD´s.
Um einen Media Datastore zu aktivieren muss lediglich unter „Manage“ -> „Resources“ ein entsprechender Datastore ausgewählt werden und über das Menü „Enable Media“ auswählen.
Sobald ein Media Store eingerichtet wurde und dort entsprechende ISO Images gespeichert wurden sind diese unter „Build and Deploy“ -> „Media“ sichtbar. [BILD: MEDIA.JPG]
VM Templates:
Auch im Lab Manager wird mit Templates gearbeitet. Es ist möglich unter dem Punkt „Build and Deploy“ -> „VM Templates“ ein neues Template zu erstellen oder ein bestehendes Template aus vSphere zu importieren.
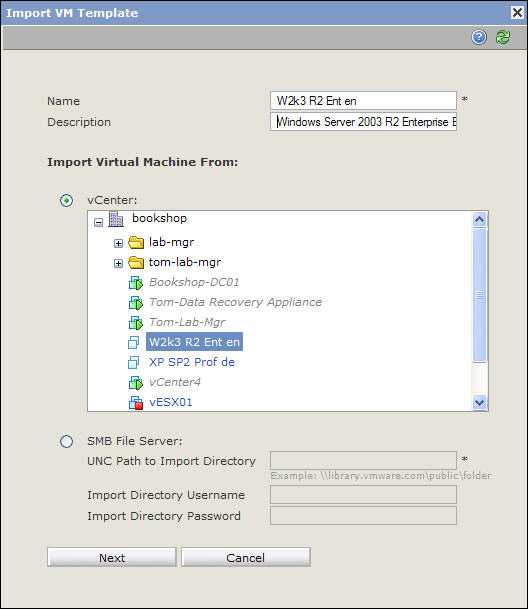
Nachdem der Datastore usw ausgewählt wurden wird das Template importiert. Jetzt sieht man auch zum ersten mal wie eine virtuelle Maschine im angezeigt wird die im Lab Manager verwaltet wird. [BILD: Import VM Template2.jpg]
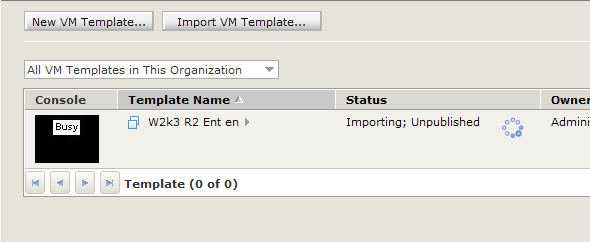
Bevor dieses Template im Lab Manager verwendet werden kann muss es aber noch veröffentlicht werden. Dafür muss man die Eigenschaften des Templates auswählen und auf „Publish“ klicken. Danach ändert sich der Status des Templates auf „Undeployed; Published“. Nun ist es möglich eine Configuration anzulegen und dieses Template darin zu verwenden.
Erstellen einer Configuration
Damit man jetzt auch mit dem Lab Manager arbeiten kann und sich eigene Labs erstellen kann müssen wir eine Configuration erstellen.
Wir nehmen mal das Beispiel einer Testumgebung von 3 Windows Maschinen die nur unter sich und nicht mit dem phy Netzwerk kommunizeren sollen. Ein Template haben wir ja schon hinzugefügt, dieses werden wir dann später dafür verwenden. Lets Go!
Als erstes sollte man einen eigenen Workspace erstellen. Dies kann man unter „Build and Deploy“ -> „Workspaces“ machen. Ein Workspace ist eine weitere Organisatorische Ebene. Innerhalb eines Workspaces werden dan Configurations erstellt. Denkbar wäre zum Beispiel folgende Organisationsstruktur:
Der Lab Manager arbeitet für verschiedenste Schulungs Center. Jedes Schulungs Center hat seine eigene Organisation im Lab Manager und jeder Schulungsraum hat einen eigenen Workspace. So kann man diese Ebenen schön trennen und auch entsprechend mit Berechtigungen usw arbeiten.
Wie man sieht ist die Einstellung eines neuen Workspace recht einfach und übersichtlich. Es ist möglich verschiedene Ressourcen zu wählen und Benutzer auf diesem Workspace zu berechtigen.
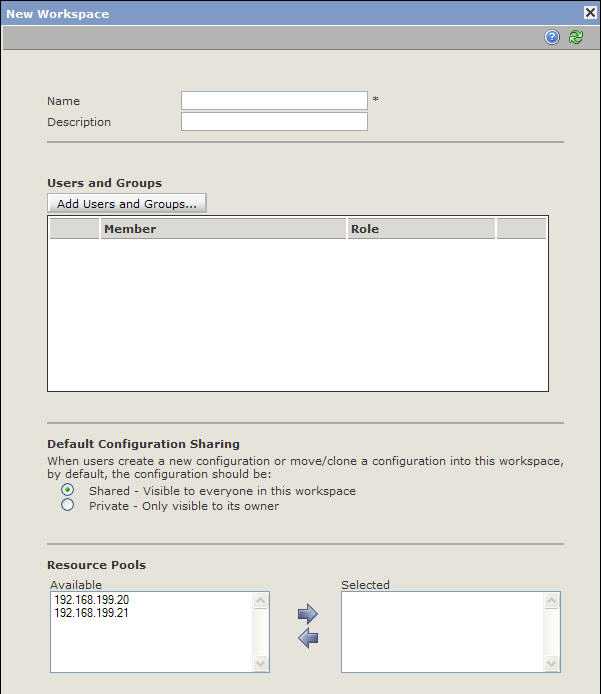
Nachdem ein Workspace erstellt wurde kann eine Configuration darin erstellt werden. Die Configuration enthält dann auch die virtuellen Maschinen mit denen man arbeiten kann. Es gehen wirklich tolle Sachen mit diesen Configurations. So ist es möglich diese alle auf einmal zu Snapshoten, die Configuration in einer Library abzulegen und vieles mehr. Erst einmal aber die Installation:
Zum erstellen einer neuen Configuration muss man lediglich innerhalb eines Workspaces auf „New Configuration“ klicken. Es startet eine Seite auf der man die Confiuration anpassen kann.
Als erstes muss ein Name und eine Beschreibung vergeben werden. In diesem Beispiel wäre das ganze z.B. eine Configuration für einen vSphere Install and Configure Kurs. Die nächsten drei Einstellungen sind sehr interessant und machen den Lab Manager so cool.
Deployment Lease: Die Deployment Lease gibt an, wie lange diese Configuration deployed bleibt. Nach der Zeit wird die Configuration entweder automatisch gelöscht oder zum löschen markiert. Standardmäßig wird diese aber zum löschen nur markiert. Dies kann man in dne Globalen Einstellungen ändern.
Storage Lease: Selbes gillt für den Storage.
VM Fencing Policy: Hier kann eingestellt werden welche Art von Netzwerk die virtuellen Maschinen verwenden sollen. „Fenced Only“ in diesem Fall bedeutet das die Maschinen nicht ins phy. Netzwerk kommen.
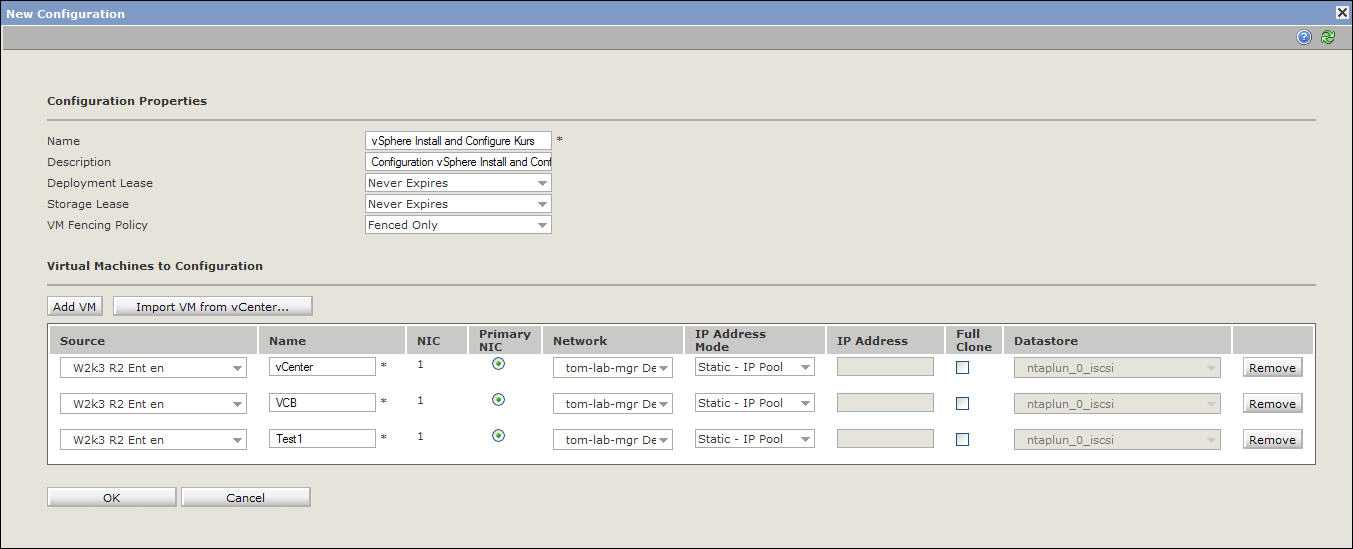
Anschließend können virtuelle Maschinen zur Konfiguration hinzugefügt werden. Es ist möglich vorhandene Templates aus dem Lab Manager zu nutzen oder eben Maschinen die im vCenter registriert sind zu verwenden.
Nachdem diese Konfiguration erstellt wurde wird diese auch unter den Konfigurationen angezeigt. Es ist aber noch nicht möglich diese Konfiguration zu verwenden. Vorher muss man einen Deploy der Konfiguration machen. Schaut man sich das Menü an sieht man noch einige weitere Möglichkeiten.
Export: Es ist möglich die gesamte Konfiguration auf einen Netzwerkshare oder in ein vCenter zu exportieren.
Sharing: Hier können verschiedene Benutzer berechtigt werden
Clone: Es ist möglich die gesamte Konfiguration zu Clonen. So kann man z.B. einmal eine Umgebung für eine Schulung erstellen und dann einfach mal der Anzahl der Teilnehmer Clonen.
Move: Unter Move ist es möglich alle oder bestimmte virtuelle Maschinen von einer Konfiguration zu einer anderen Konfiguration zu verschieben.
Capture to Lib: In der Library können Master Konfigurationen, virtuelle Maschinen oder normale Konfigurationen abgelegt werden. Von dort aus ist es möglich die Maschinen neu zu deeployen oder einfach ruhen zu lassen bis diese wieder benötigt wird.
Archive to Lib: Archive to Lib ist vom Prinzip her dasselbe wie ein Capture.
Jetzt können wir ein Deploy der Konfiguration machen. Zwischen Deploy with Defaults und Deploy ist der Unterschied das man einmal noch Einstellungen vornehmen kann. Beim Deploy sieht man dann auch im vCenter das virtuelle Maschinen erstellt und registriert werden und sogar das ein vSwitch erzeugt wird.
Die VM´s sind jetzt am laufen und können verwendet werden. Über „Show Consoles“ ist es möglich sich alle Consolen der virtuellen Maschinen auf einer Seite anzeigen zu lassen.
